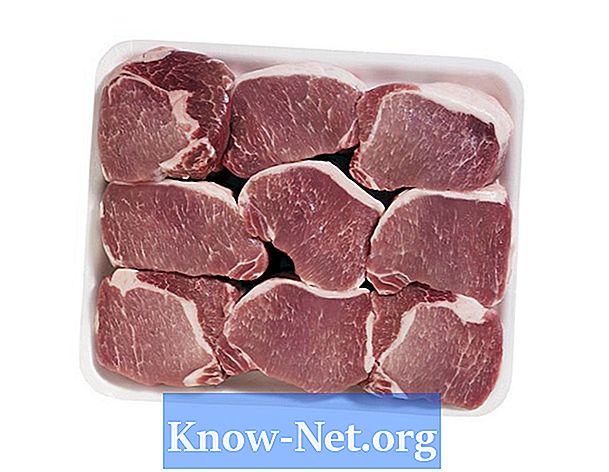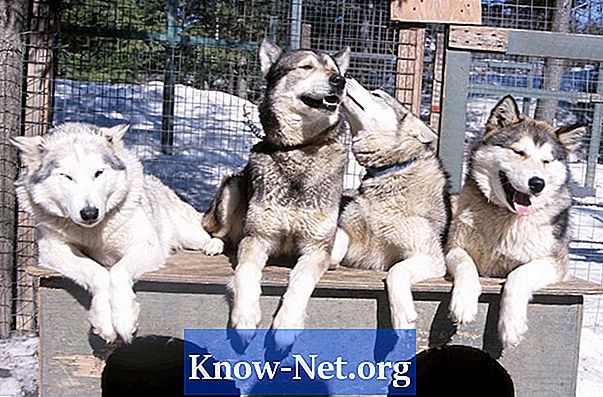विषय
कोई फर्क नहीं पड़ता कि आपके पास Word का कौन सा संस्करण है, "इन-लाइन" (एम्बेडेड) छवियां दस्तावेज़ पाठ में परिवर्तन के रूप में स्थिति बदलती हैं। यह लेआउट शैली पाठ में एक एंकर बिंदु जोड़ती है और आवश्यकतानुसार छवि को स्थानांतरित करती है। इसे "फ्लोट" शैली में बदलकर, जैसे "स्क्वायर", "टॉप एंड बॉटम" या "बैक", छवि को जगह में रखा जाएगा क्योंकि पाठ इसके चारों ओर चलता है। जब आप किसी भी छवि पर राइट-क्लिक करते हैं, तो ये विकल्प संदर्भ मेनू में एम्बेडेड होते हैं।
चरण 1
Word दस्तावेज़ खोलें।
चरण 2
एक छवि पर राइट-क्लिक करें और "आकार और स्थिति" विकल्प चुनें।
चरण 3
"टेक्स्ट लेआउट" टैब पर क्लिक करें।
चरण 4
छवि के चारों ओर पाठ को लपेटने के लिए "स्क्वायर", "टाइट" या "थ्रू" पर क्लिक करें। "स्क्वायर" शैली पाठ की व्यवस्था करती है जैसे कि छवि एक ठोस आयत थी; o "कसकर", इसके चारों ओर, बाएं और दाएं से सटे पारदर्शिता की अनदेखी; और "थ्रू" छवि के सभी पारदर्शिता को अनदेखा करता है, टेक्स्ट को बीच में और ऑब्जेक्ट के किनारों पर रखता है।
चरण 5
छवि के किनारों पर पाठ को रोकने के लिए "ऊपर और नीचे" पर क्लिक करें। यह स्वचालित रूप से ऊपर से नीचे तक जारी रहेगा।
चरण 6
पाठ के पीछे रखने के लिए "पाठ के पीछे" पर क्लिक करें। छवि के सामने रखने के लिए "पाठ के सामने" पर क्लिक करें। ये विकल्प पाठ को आकृति के चारों ओर लपेटने की अनुमति नहीं देते हैं।