
विषय
- दिशाओं
- विंडोज मूवी मेकर के साथ रोटेशन
- VirtualDub के साथ रोटेशन
- सही संपीड़न का चयन
- युक्तियाँ
- चेतावनी
- आपको क्या चाहिए
क्या आप भूल गए हैं कि जब आप शूटिंग कर रहे होते हैं तो आप अपने डिजिटल कैमरे को एक तरफ नहीं कर सकते? हो सकता है कि उसे उसी तरह संतुलित करना आसान होगा? यदि आपके पास एक विंडोज़ कंप्यूटर है, तो आप विंडोज मूवी मेकर, विंडोज में शामिल मुफ्त प्रोग्राम या अधिक शक्तिशाली अभी तक मुफ्त वर्चुअलब टूल का उपयोग करके वीडियो फ्लिप कर सकते हैं।
दिशाओं
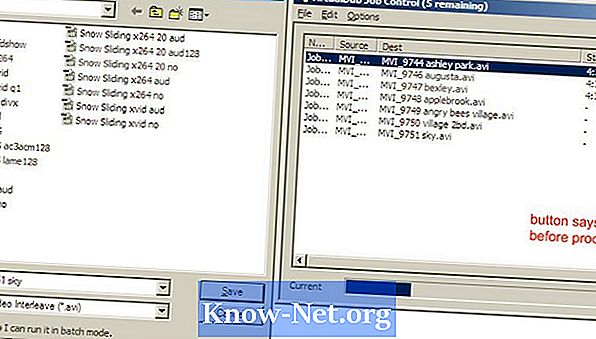
-
विंडोज मूवी मेकर खोलें। कार्य पैनल में, "आयात वीडियो" का चयन करें या "फ़ाइल" मेनू में, संग्रह के लिए "आयात करें " का चयन करें (शॉर्टकट: CTRL + I)। अपने वीडियो का चयन करें, जो "संग्रह" फलक के नीचे दिखाई देगा, और उन्हें विंडो के नीचे वीडियो समयरेखा पर खींचें।
-
"कार्य" फलक पर जाकर स्पिन प्रभाव जोड़ें, "मूवी संपादित करें" खोलें और "वीडियो प्रभाव दिखाएं" चुनें। वैकल्पिक रूप से, "टूल" मेनू पर जाएं और "वीडियो प्रभाव" चुनें। स्क्रॉल करने के लिए "90º घुमाएँ", "180 and घुमाएँ" और "270, घुमाएँ", समय में वीडियो के लिए वांछित प्रभाव खींचें। ध्यान दें कि क्लिप में एक प्रभाव जोड़ने से वीडियो के निचले बाएं कोने में नीला सितारा बदल जाएगा।
-
"मूवी सहेजें" (शॉर्टकट: CTRL + P) पर जाएं और अपने कंप्यूटर पर इसे सहेजने के लिए आदेशों का पालन करके गंतव्य फ़ोल्डर का चयन करें। ध्यान दें कि आप अपनी मूवी को .wm एक्सटेंशन के साथ विंडोज मीडिया वीडियो फ़ाइल के रूप में सहेज रहे हैं।
विंडोज मूवी मेकर के साथ रोटेशन
-
VirtualDub डाउनलोड और इंस्टॉल करें। "फ़ाइल" मेनू पर जाकर अपना वीडियो अपलोड करें और "अपलोड " का चयन करें या खींचें और छोड़ें। फिर "वीडियो" पर जाएं और "पूर्ण प्रसंस्करण मोड" चुनें। "संपीड़न" अब "वीडियो" के तहत उपलब्ध है, इसे चुनें और पॉप-अप विंडो में वांछित कोडेक चुनें (देखें "सही संपीड़न चुनना")।
-
"वीडियो" विकल्प पर जाएं, "फ़िल्टर " पर क्लिक करें और "जोड़ें" पर क्लिक करें। रोटेशन के लिए दो विकल्प उपलब्ध होंगे। "घुमाएँ " वीडियो 90, 180 या 270 डिग्री पर मुड़ता है। "Rotate2 " वीडियो आपके द्वारा लिखे गए मान को फ़्लिप करता है।
-
"फ़ाइल" पर जाकर और "AVI के रूप में सहेजें" (शॉर्टकट: F7) का चयन करके प्रसंस्करण चालू करें।
-
यदि आपके पास प्रत्येक वीडियो को सहेजने के लिए कई वीडियो हैं, तो सहेजें विंडो के नीचे बाईं ओर स्थित बॉक्स पर क्लिक करें, जो कहता है: "अब इस कार्य को न करें, इसे कार्य हैंडलर में जोड़ें ... " के बाद अंतिम वीडियो को "फ़ाइल" पर जाएं, "टास्क कंट्रोल " (शॉर्टकट: F4) चुनें और प्रोसेसिंग शुरू करने के लिए "स्टार्ट " पर क्लिक करें।
VirtualDub के साथ रोटेशन
-
किसी वीडियो में परिवर्तन करना, विशेष रूप से इसके आयामों के लिए, आपको वीडियो को पुनः प्राप्त करने की आवश्यकता है। हालांकि यह फ़ाइल आकार को कम करने में मदद करता है, लेकिन यह वीडियो की गुणवत्ता को भी प्रभावित कर सकता है। VirtualDub के साथ, आपके कंप्यूटर पर स्थापित कोडेक्स के आधार पर आपके पास कई संपीड़न विकल्प और गुणवत्ता और फ़ाइल आकार के लिए कई सेटिंग्स हैं। विभिन्न कोडेक्स कई फ़ाइल गुणवत्ता / फ़ाइल आकार के रिश्ते प्रदान करते हैं; कुछ अन्य प्रणालियों के साथ तुरंत संगत नहीं हो सकते हैं। XviD एक अच्छा रिश्ता प्रदान करता है और आसानी से परिवर्तित हो जाता है, इसलिए हम इसका उपयोग यहां करेंगे।
-
सर्वोत्तम परिणामों के लिए, जितना संभव हो मूल वीडियो गुणों के करीब पहुंचें। "फ़ाइल" के तहत इन गुणों को देखें, और फिर "फ़ाइल जानकारी " का चयन करें। Kbps में दिए गए डेटा दर पर पूरा ध्यान दें।
-
"वीडियो" पर जाएं, फिर "संपीड़न" और "कोडेक XviD MPEG-4 " का चयन करें। विशिष्ट सेटिंग्स चुनने के लिए "कॉन्फिगर " बटन दबाएं। वे वीडियो की गुणवत्ता और उसके आकार को प्रभावित करेंगे, लेकिन एक मानक डिजिटल कैमरा के लिए निम्नलिखित सेटिंग्स को काम करना चाहिए: - प्रोफ़ाइल @ स्तर: उन्नत सरल @ L5 - एन्कोडिंग: सिंगल पास - लक्ष्य क्वांटिज़र: लगभग 8.00 से 12.00 तक गुणवत्ता और आकार) - अन्य विकल्प (बटन) - प्रोफ़ाइल (बार) - परिमाणीकरण प्रकार: H.263
-
कुछ कैमरे असम्पीडित ऑडियो के साथ रिकॉर्ड करते हैं, इसलिए ऑडियो को एक एमपी 3 के रूप में एन्कोडिंग करके फाइलों के आकार को काफी कम किया जा सकता है। "ऑडियो", "पूर्ण प्रसंस्करण मोड" पर जाएं और "संपीड़न " का चयन करें। "LAME MP3 " चुनें और 96 या बिट दर के साथ मूल स्रोत नमूना दर (आमतौर पर 44100 हर्ट्ज) का मिलान करने का प्रयास करें। 128 केबीपीएस।
सही संपीड़न का चयन
युक्तियाँ
- जबकि विंडोज मूवी मेकर आपके कंप्यूटर के साथ आ सकता है और उपयोग करना आसान हो सकता है, वर्चुअडबब अंतिम उत्पाद के साथ-साथ बैच प्रसंस्करण पर अधिक नियंत्रण की अनुमति देता है। विंडोज प्रोग्राम में आप इसके निचले बाएं कोने में स्टार पर राइट-क्लिक करके वीडियो इफेक्ट्स को हटा सकते हैं। VirtualDub में, जब आप "रोटेट 2 " फ़िल्टर का उपयोग करते हैं, तो "फ़िल्टरिंग मोड " प्रभावित होता है कि कैसे घुमाए गए पिक्सेल मिश्रित होते हैं। "बाइक्यूबिक 4x4 " को बेहतर गुणवत्ता प्रदान करनी चाहिए लेकिन प्रक्रिया में अधिक समय लग सकता है।
चेतावनी
- जब आप विंडोज मूवी मेकर में वीडियो घुमाते हैं, तो आपको अपने वीडियो के प्रदर्शन प्रारूप को समायोजित करने की आवश्यकता हो सकती है ताकि प्लेबैक के दौरान यह सामान्य दिखे। उदाहरण के लिए, विंडोज मीडिया प्लेयर 10 में, "टूल विकल्प डिवाइस गुण" पर जाएं। प्लेबैक के सही होने तक कर्सर और कंट्रोल बॉक्स का उपयोग करके पिक्सेल अनुपात को समायोजित करें। सभी कंप्यूटरों में प्रत्येक कोडक नहीं होगा। यदि कोई यह शिकायत करता है कि आपका वीडियो रिक्त है या नहीं चला है, तो उन्हें उपयुक्त डिकोडर डाउनलोड करने की आवश्यकता हो सकती है। कम्प्रेशन क्वालिटी बढ़ाने से किसी वीडियो को एन्कोड करने के लिए आवश्यक समय में वृद्धि हो सकती है, विशेष रूप से प्रोसेसर के लिए
- कम शक्तिशाली। यदि आपकी फ़ाइल में .avi के अलावा कोई अन्य एक्सटेंशन है (Ex:
- mov या .mp4), आपको इसे VirtualDub में लोड करने के लिए AviSynth को स्थापित करने की आवश्यकता हो सकती है। एक्सटेंशन "। Avs " के साथ एक टेक्स्ट फ़ाइल बनाएं, फ़ाइल को नोटपैड में खोलें और टेक्स्ट DirectShowSource ( "दर्ज करें
"), प्रतिस्थापित करना पूर्ण निर्देशिका पथ और आपके वीडियो के नाम से, उदाहरण के लिए, D: वीडियो नमूने स्नो स्लाइडिंग। फिर .DD फ़ाइल को VirtualDub में लोड करें।
आपको क्या चाहिए
- विंडोज मूवी मेकर (एक्सपी संस्करण 5.1 एसपी 3 नीचे इस्तेमाल किया गया)
- VirtualDub (1.8.5 पोर्टेबल नीचे प्रयोग किया जाता है)
- AviSynth (जब आपके फ़ाइल एक्सटेंशन "AVI " का उपयोग करते हुए VirtualDub का उपयोग किया जाता है)
- उच्च गुणवत्ता वाले वीडियो कोडेक (वैकल्पिक, दोनों XviD)
- कितना x264; दोनों स्वतंत्र हैं)
- LAME mp3 ऑडियो कोडेक (वैकल्पिक)


