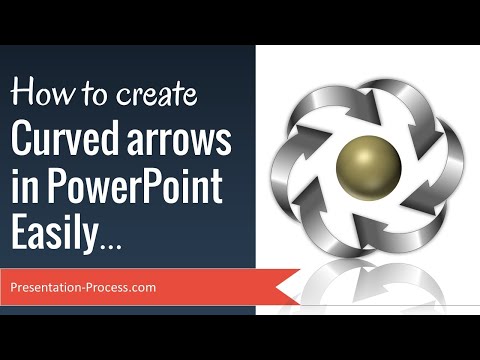
विषय

PowerPoint में अलग-अलग स्वचालित आकार के रचनाकार हैं जो प्रारूप संपादन वेबसाइट के रूप में अच्छे हैं। आप एक तीर चुन सकते हैं और फिर इसे घुमावदार बनाने के लिए संपादित कर सकते हैं, या आप घुमावदार तीर से शुरू कर सकते हैं और PowerPoint को काम करने दे सकते हैं। जब कोई प्रारूप चुनते हैं - या किसी ऑब्जेक्ट को जोड़ते हैं - PowerPoint उस टूल के साथ एक नया टैब खोलता है जो उस ऑब्जेक्ट के साथ काम करता है। इस एडिटिंग गाइड को "ड्राइंग टूल्स" कहा जाता है
चरण 1
PowerPoint प्रस्तुति खोलें जिसके लिए आपको घुमावदार तीर की आवश्यकता है। उस स्लाइड को चुनने के लिए क्लिक करें जिस पर इसे रखा जाएगा और "इन्सर्ट" टैब पर क्लिक करें।
चरण 2
"आकृतियों" पर क्लिक करें। "तीर" अनुभाग के तहत आपको घुमावदार तीरों के लिए कई विकल्प दिखाई देंगे। आप जो चाहते हैं, उस पर क्लिक करें और स्लाइड पर खींचें। ध्यान दें कि जब तीर को खींचना शुरू करना है, तो आकार हमेशा "आकृतियों" मेनू में देखे गए अभिविन्यास से शुरू होगा। आप चाहें तो तीर को बाद में घुमा और समायोजित कर सकते हैं।
चरण 3
अपने बिंदुओं को संपादित करके तीर को घुमावदार बनाएं। तीर पर क्लिक करें और फिर प्रारूप पर। दिखाई देने वाली सूची के बाईं ओर "आकार संपादित करें" पर क्लिक करें और "संपादन बिंदु" चुनें। तीर पर कई काले वर्ग होंगे।
चरण 4
किसी भी काले वर्ग पर क्लिक करें और आपको दूसरे छोर पर एक सफेद वर्ग के साथ उस वर्ग से जुड़ी एक रेखा दिखाई देगी। सफेद वर्ग पर क्लिक करें और खींचें। बिंदीदार रेखा तीर की रूपरेखा पर होने वाले प्रभाव को दिखाएगी। जब आप वांछित वक्र देखते हैं तो सफेद वर्ग को छोड़ दें। एक और भी वक्र प्राप्त करने के लिए तीर के दोनों किनारों पर इस प्रक्रिया को दोहराएं।


