
विषय
MS Paint Microsoft Word के सभी संस्करणों में शामिल एक आसान उपयोग ड्राइंग प्रोग्राम है। अपनी कई क्षमताओं के बीच, एमएस पेंट उपयोगकर्ताओं को छवियों और पाठ में हेरफेर करने की अनुमति देता है ताकि उनके पास पारदर्शी रूप हो। फ़ोटो के लिए, सॉफ़्टवेयर पृष्ठभूमि रंगों को अधिक प्रभावी फ़ोकस के लिए पारदर्शी बनाने की संभावना देता है। पारदर्शी पाठ पृष्ठभूमि का उपयोग अक्सर डिजाइन प्रभाव को बढ़ाने के लिए वॉटरमार्क बनाने या छायांकित अक्षरों के साथ किया जाता है।
दिशाओं
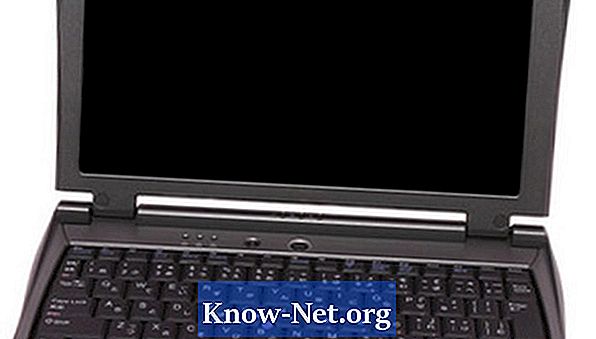
-
उस फोटो पर क्लिक करें जिसे आप पारदर्शी बनाना चाहते हैं। इसके चारों ओर एक बिंदीदार आयत या वर्ग दिखाई देगा। इसका मतलब है कि यह हेरफेर और संपादन के लिए चुना गया है।
-
विंडो के बाईं ओर MS पेंट टूलबार का पता लगाएँ। उस आइकन को पहचानें जो पारदर्शी पृष्ठभूमि चुनने का विकल्प देता है। आइकन के तीन आकार हैं - एक नीला सिलेंडर, एक लाल गोला और एक हरे रंग का घन
-
पारदर्शी पृष्ठभूमि आइकन पर क्लिक करें। यह क्रिया छवि के पृष्ठभूमि रंग को कम करने की अनुमति देने के लिए फोटो को संपादित करती है, जिससे फोटो दिखाई देने के लिए "पीछे" है। छवि की रूपरेखा ठोस बनी हुई है।
-
फोटो को अनमार्क करने के लिए विंडो में कहीं भी खाली जगह पर क्लिक करें। बिंदीदार सीमा गायब होनी चाहिए और पारदर्शी पृष्ठभूमि के साथ छवि स्पष्ट रूप से दिखाई देनी चाहिए।
पारदर्शी फोटो पृष्ठभूमि बनाओ
-
विंडो के बाईं ओर टूलबार में टेक्स्ट आइकन चुनें। आइकन एक बड़े अक्षर "A" को प्रदर्शित करता है।
-
ध्यान दें कि जब आप टेक्स्ट आइकन चुनते हैं तो कुछ नए आइकन दिखाई देते हैं। वे एक जैसे होते हैं, एक नीले रंग का सिलेंडर, एक लाल गोला और एक हरे रंग का घन। एक आइकन टेक्स्ट के साथ बैकग्राउंड को पारदर्शी बनाता है, जबकि दूसरा टेक्स्ट के पीछे एक रंग डालता है। पारदर्शी पृष्ठभूमि आइकन का चयन करें।
-
टेक्स्ट बॉक्स को आकर्षित करने के लिए कर्सर का उपयोग करें जहाँ आप इसे दिखाना चाहते हैं। सुनिश्चित करें कि यह आपके द्वारा वांछित सभी पाठ को रखने के लिए पर्याप्त बड़ा है। ध्यान दें कि टेक्स्ट बॉक्स रखे जाने के बाद आप कुछ भी आकार बदलने में सक्षम नहीं होंगे।
-
टेक्स्ट टूलबार में टेक्स्ट फ़ॉन्ट, रंग और आकार का चयन करें जो कर्सर को जारी करते समय दिखाई देता है। पाठ दर्ज करें।
-
पुष्टि करें कि पाठ वैसा ही था जैसा आप चाहते थे। जब तक आप संतुष्ट नहीं होते तब तक तत्वों को बदलना और हेरफेर करना जारी रखें। शैली को कॉन्फ़िगर करने के लिए पाठ बॉक्स के बाहर क्लिक करें। पाठ ठोस दिखाई देगा, लेकिन पृष्ठभूमि के माध्यम से इसके पीछे कुछ भी दिखाई देगा, जैसा कि आपने इसे पारदर्शी होने के लिए निर्धारित किया है।


