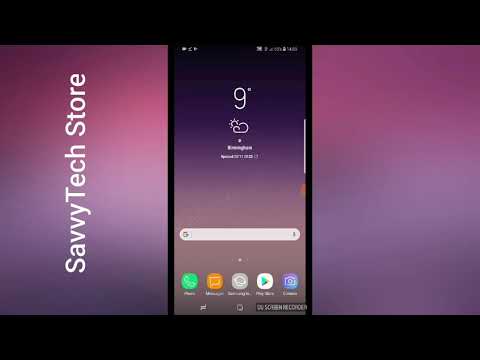
विषय
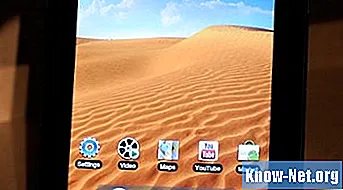
आपका सैमसंग गैलेक्सी एस स्मार्टफोन और गैलेक्सी टैब टैबलेट, एंड्रॉइड ऑपरेटिंग सिस्टम को चलाते हैं, जिसमें विभिन्न प्रकार के फ़ाइल प्रकार पढ़ते हैं, जिसमें छवि, संगीत और वीडियो फाइलें शामिल हैं। अपने गैलेक्सी डिवाइस से फ़ाइलों को जोड़ने या हटाने के लिए, आपको इसे कंप्यूटर से कनेक्ट करने की आवश्यकता है। तो आप अपने माइक्रो एसडी कार्ड का उपयोग कर सकते हैं। एसडी कार्ड में फ़ाइलों को स्थानांतरित करने के लिए एक यूएसबी केबल के साथ अपने गैलेक्सी को अपने कंप्यूटर से कनेक्ट करें।
चरण 1
अपने USB फोन या टैबलेट को माइक्रो USB केबल से अपने कंप्यूटर से कनेक्ट करें। यदि यह आपका पहली बार कनेक्शन बना रहा है, तो कंप्यूटर को डिवाइस को पहचानने में कुछ मिनट लगेंगे।
चरण 2
गैलेक्सी को अनलॉक करें और स्क्रीन के शीर्ष को छूकर और अपनी उंगली को नीचे करके अधिसूचना पैनल खोलें। "यूएसबी कनेक्टेड" अधिसूचना पर क्लिक करें और "माउंट" विकल्प चुनें। आपका कंप्यूटर माइक्रो एसडी कार्ड को हटाने योग्य ड्राइव के रूप में पहचान लेगा।
चरण 3
कंप्यूटर पर "प्रारंभ" बटन पर क्लिक करें, फिर "कंप्यूटर" और गैलेक्सी के अनुरूप ड्राइव आइकन पर डबल-क्लिक करें। यह आपके एसडी कार्ड की सभी सामग्रियों के साथ आपके कंप्यूटर पर एक फ़ोल्डर खोलने का कारण होगा।
चरण 4
अपने कंप्यूटर पर वह फ़ोल्डर खोलें जिसमें वह फ़ाइलें हैं जो आप गैलेक्सी में स्थानांतरित करना चाहते हैं। माउस के साथ फ़ाइल आइकन पर क्लिक करते समय "Ctrl" कुंजी दबाकर कई फ़ाइलों का चयन करें। फ़ाइलों को कॉपी करने के लिए अपने कीबोर्ड पर "Ctrl + C" दबाएं।
चरण 5
गैलेक्सी फोल्डर पर क्लिक करें। उस फ़ोल्डर पर डबल-क्लिक करें, जिसमें आप छवियों को स्थानांतरित करना चाहते हैं। उदाहरण के लिए, यदि आप छवियों को स्थानांतरित कर रहे हैं, तो "छवियाँ" फ़ोल्डर खोलें। एमपी 3 फ़ाइलों के लिए, "संगीत" फ़ोल्डर का उपयोग करें। यदि कोई फ़ोल्डर नहीं है, तो आप "नया फ़ोल्डर" बटन दबाकर एक फ़ोल्डर बना सकते हैं और फिर फ़ोल्डर का नाम टाइप करके "एन्टर" दबा सकते हैं। एंड्रॉइड संगीत, पॉडकास्ट, रिंगटोन, अलार्म, नोटिफिकेशन, फोटो और फिल्मों के लिए आपके फ़ोल्डरों को खोजता है और उन्हें विभिन्न अनुप्रयोगों के लिए उपलब्ध कराता है।
चरण 6
एक गैलेक्सी फोल्डर में फाइल पेस्ट करने के लिए CTRL + v दबाएं। स्थानांतरण पूर्ण होने के बारे में जानने के लिए संवाद बॉक्स के दाईं ओर पहुंचने के लिए प्रगति बार की प्रतीक्षा करें।
चरण 7
अपने कंप्यूटर के टास्कबार पर "USB डिवाइस" आइकन पर क्लिक करें। "USB डिवाइस को डिस्कनेक्ट करें" पर क्लिक करें। जब कंप्यूटर कहता है कि यह सुरक्षित है, तो अपने गैलेक्सी को अनलॉक करें और सूचना पैनल खोलें। "यूएसबी कनेक्टेड" अधिसूचना को दबाएं और "डिस्कनेक्ट" विकल्प चुनें। अपने गैलेक्सी डिवाइस से USB केबल निकालें


