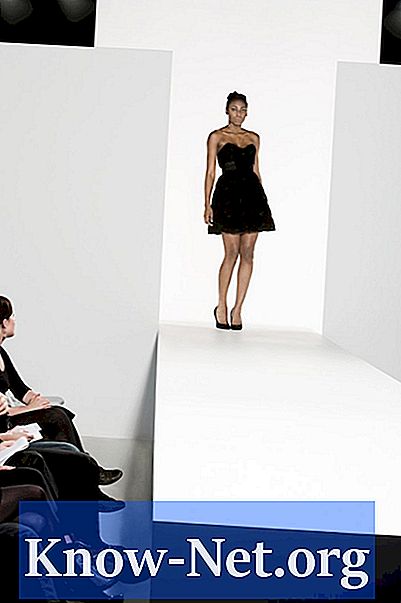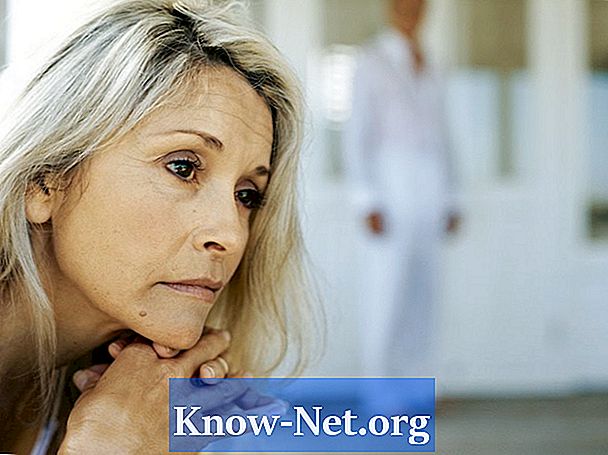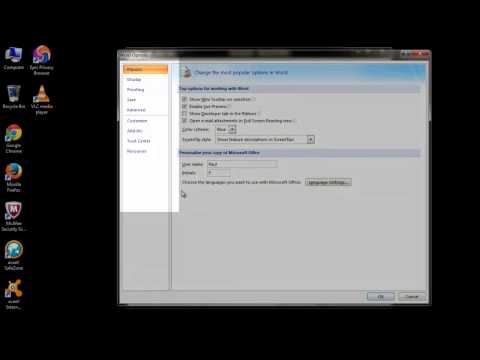
विषय
जब पावर आउटेज या तकनीकी समस्या के कारण कोई फ़ाइल अचानक बंद हो जाती है और फ़ाइल गुम हो जाती है, तो खोए हुए दस्तावेज़ या फ़ाइल को पुनर्स्थापित करने के लिए Micorsoft Excel में फ़ंक्शन "AutoRecovery" होता है। यदि आपने सहेजे बिना Excel को बंद कर दिया है या पहले से सहेजी गई फ़ाइल खो दी है, तो इसे पुनर्प्राप्त करने के लिए कुछ कदम उठाने होंगे।
दिशाओं

-
सहेजे नहीं गए फ़ाइल को पुनर्प्राप्त करने के लिए, Excel खोलें। फिर "फ़ाइल" मेनू पर क्लिक करें और "हाल ही में" विकल्प चुनें।
-
स्क्रीन के निचले दाएं कोने में स्थित "पुनर्स्थापित कार्यपुस्तिकाओं को पुनर्स्थापित करें" विकल्प पर क्लिक करें। फ़ोल्डर्स और ड्राफ्ट फ़ाइलों वाली एक विंडो उपलब्ध होगी।
-
उस फ़ाइल को डबल क्लिक करें जिसे आप पुनर्प्राप्त करना चाहते हैं।
-
"फ़ाइल" और "इस रूप में सहेजें" पर क्लिक करें यह सुनिश्चित करने के लिए कि फ़ाइल फिर से खो नहीं जाएगी।
फाइल बिना सेविंग के बंद
-
आपके द्वारा अपने परिवर्तन खो देने से पहले आप जिस फ़ाइल पर काम कर रहे थे उसे खोलें।
-
"फ़ाइल" पर क्लिक करें और "सूचना" विकल्प चुनें।
-
"संस्करण के बिना बंद होने पर" लिखे गए संस्करण पर क्लिक करें "संस्करण" टैब के अंदर।
-
आपके द्वारा खोए गए संस्करण को बचाने के लिए विंडो के शीर्ष पर "पुनर्स्थापना" पर क्लिक करें।