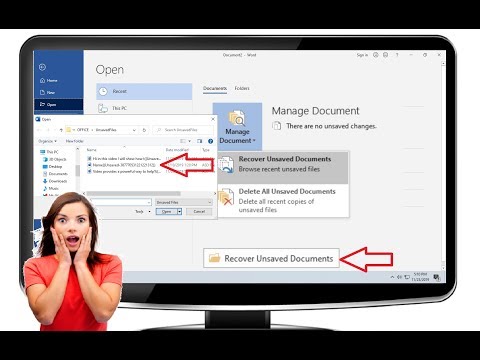
विषय
Microsoft Word स्वचालित रूप से समय-समय पर फ़ाइल का एक संस्करण सहेज सकता है। यहां तक कि अगर कंप्यूटर अप्रत्याशित रूप से बंद हो जाता है, तो भी बिना सहेजे गए फ़ाइलों को अंतिम बार सहेजे जाने के बाद भी डेटा दिखाई देगा। AutoRecover विकल्प को अनुमति देने से आप चुन सकते हैं कि फ़ाइलों को कितनी बार सहेजना है, जैसे कि हर दस मिनट में। उदाहरण के लिए, यदि आपने कंप्यूटर बंद करने से पहले 22 मिनट के लिए एक दस्तावेज़ पर काम किया, तो प्रोग्राम ने दो संस्करणों को बचाया और लगभग दो मिनट का डेटा प्रविष्टि खो दिया।
दिशाओं

-
Word में फ़ाइल खोलें।
-
कमांड रेंज के तहत "फाइल" टैब पर क्लिक करें। बुनियादी आदेशों की एक सूची दिखाई देगी।
-
"विकल्प" बटन पर क्लिक करें। एक संवाद बॉक्स दिखाई देगा।
-
"सहेजें" पर क्लिक करें। यह लिंक बाएँ फलक में दिखाई देगा। एक डायलॉग विंडो दिखाई देगी।
-
"प्रत्येक X मिनट में AutoRecovery में सहेजें" बॉक्स चुनने के लिए क्लिक करें। यह विकल्प "दस्तावेज़ सहेजें" अनुभाग में प्रकट होता है।
-
समय अंतराल को निर्दिष्ट करने के लिए मिनटों की संख्या, जैसे 10, दर्ज करें।
-
"बिना सहेजे बंद करने पर अंतिम सहेजे गए संस्करण को रखने के लिए बॉक्स को चुनने के लिए क्लिक करें"।
-
"ओके" पर क्लिक करें।
ऑटो सेव विकल्प को चालू करना
-
वर्ड खोलें। बिना सहेजे हुए Word फ़ाइल दस्तावेज़ पुनर्प्राप्ति कार्य फलक में बाईं ओर खुल सकती है। "उपलब्ध फ़ाइलें" पाठ बॉक्स में फ़ाइल के एक से तीन संस्करण होंगे।
-
"उपलब्ध फ़ाइलों" सूची में एक संस्करण पर क्लिक करें। बॉक्स तीन कमांड दिखाएगा: ओपन, सेव और डिलीट।
-
आपके द्वारा चुने गए संस्करण के लिए इच्छित कमांड पर क्लिक करें। समीक्षा के लिए "ओपन" पर क्लिक करें और फ़ाइल पर काम करना जारी रखें। फ़ाइल नाम बनाने के लिए "इस रूप में सहेजें" पर क्लिक करें, और फ़ाइल को हटाने के लिए "हटाएं"।
-
अपने परिवर्तन सहेजें।
दस्तावेज़ पुनर्प्राप्ति पैनल तक पहुँचना
युक्तियाँ
- अपनी फ़ाइल अक्सर सहेजें। इसे बचाने के लिए "Ctrl + S" दबाएं।
- ऑटो-सेव सुविधा को अनुमति देने के लिए "AutoRecover" विकल्प को सक्षम किया जाना चाहिए।


