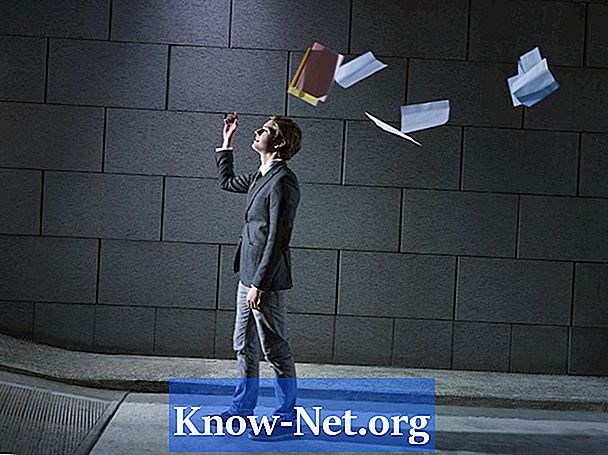विषय
- Microsoft पेंट
- चरण 1
- चरण 2
- चरण 3
- चरण 4
- चरण 5
- चरण 6
- चरण 7
- चरण 8
- माइक्रोसॉफ्ट ऑफिस पिक्चर मैनेजर
- चरण 1
- चरण 2
- चरण 3
- चरण 4
- चरण 5
- चरण 6

डिजिटल कैमरे से कंप्यूटर पर स्थानांतरित की गई छवियां आमतौर पर आकार में कई मेगाबाइट होती हैं। एक छवि के रिज़ॉल्यूशन को बनाए रखने के लिए बड़ी फाइलें अच्छी हैं, लेकिन आकार में बड़ी होने के कारण उन्हें साझा करना बहुत मुश्किल हो सकता है। यदि आप तस्वीरों का आकार 300 Kbytes तक कम करना चाहते हैं, तो आप Microsoft पेंट या Microsoft Office चित्र प्रबंधक का उपयोग कर सकते हैं। ये चित्र ईमेल द्वारा भेजना या इंटरनेट पर पोस्ट करना आसान है।
Microsoft पेंट
चरण 1
"प्रारंभ" मेनू खोलें और "सभी कार्यक्रम" सूची का विस्तार करें।
चरण 2
"सहायक उपकरण" फ़ोल्डर पर जाएं और "पेंट" पर क्लिक करें।
चरण 3
खिड़की के ऊपरी बाएं कोने में मुख्य पेंट मेनू खोलें और "ओपन" विकल्प चुनें।
चरण 4
उस फ़ोटो के स्थान पर नेविगेट करें जिसे आप संपादित करना चाहते हैं, फिर उसे डबल-क्लिक करें।
चरण 5
टूलबार पर "होम" टैब पर जाएं और "छवि" अनुभाग में "आकार बदलें" बटन पर क्लिक करें।
चरण 6
"पिक्सेल" बटन का चयन करें और सुनिश्चित करें कि "पहलू अनुपात रखें" बॉक्स चेक किया गया है।
चरण 7
क्षैतिज और ऊर्ध्वाधर मानों को निम्न संख्याओं से बदलें। यदि आप दो आयामों को 100 पिक्सेल से कम करते हैं, तो आप यह सुनिश्चित करेंगे कि आपकी छवि 300 Kbytes से कम होगी।
चरण 8
छवि का आकार बदलने और फ़ाइल का आकार कम करने के लिए "ओके" पर क्लिक करें।
माइक्रोसॉफ्ट ऑफिस पिक्चर मैनेजर
चरण 1
"प्रारंभ" मेनू खोलें और "सभी कार्यक्रम" सूची का विस्तार करें।
चरण 2
"Microsoft Office" फ़ोल्डर में नेविगेट करें और फिर "Microsoft Office चित्र प्रबंधक" आइकन पर क्लिक करें।
चरण 3
उस फ़ोटो के थंबनेल का चयन करें जिसे आप 300 Kbytes पर कम करना चाहते हैं।
चरण 4
शीर्ष मेनू में "छवि" पर जाएं और "संपीड़ित छवियां" विकल्प चुनें।
चरण 5
स्क्रीन के दाईं ओर एक बटन चुनें। एक का चयन करते समय, संकुचित तस्वीर का आकार नीचे दिखाई देगा। ज्यादातर मामलों में, "ईमेल संदेश" बटन एक तस्वीर के आकार को 300 Kbytes या उससे कम कर देता है।
चरण 6
फोटो को संपीड़ित करने और फ़ाइल का आकार कम करने के लिए "ओके" बटन दबाएं।