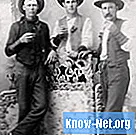विषय
Microsoft वास्तविक विंडोज संस्करणों के उपयोगकर्ताओं के लिए मुफ्त डाउनलोड के रूप में विंडोज लाइव मूवी मेकर प्रदान करता है। मूवी मेकर का विंडोज लाइव संस्करण माइक्रोसॉफ्ट से अच्छी तरह से प्राप्त मूवी मेकर एप्लिकेशन का उत्तराधिकारी है। यह कार्यक्रम शुरुआती लोगों के लिए फ़ोटो, संगीत और यहां तक कि अन्य वीडियो का उपयोग करके वीडियो बनाने के लिए अपेक्षाकृत सरल बनाता है। विंडोज लाइव मूवी मेकर में अपना वीडियो बनाने के बाद, प्रोग्राम इसे विंडोज-संगत मूवी प्रारूप में प्रस्तुत करने का विकल्प प्रदान करता है ताकि आप अपने कंप्यूटर पर देख सकें या इंटरनेट पर साझा कर सकें।
दिशाओं

-
"प्रारंभ" पर क्लिक करें फिर "सभी कार्यक्रम" और फिर "विंडोज लाइव मूवी मेकर।"
-
टूलबार में "वीडियो और फ़ोटो जोड़ें" पर क्लिक करें। एक वीडियो या छवि देखें जिसे आप फिल्म में शामिल करना चाहते हैं। फ़ाइल नाम हाइलाइट करें और "ओपन" बटन पर क्लिक करें।
-
टूलबार में "वीडियो और फ़ोटो जोड़ें" बटन का उपयोग करके उन्हें खोजने के लिए मूवी के लिए आवश्यकतानुसार अधिक फ़ोटो या वीडियो दर्ज करें।
-
अपने वेब कैमरा से वीडियो रिकॉर्ड करने और इसे मूवी में आयात करने के लिए टूलबार पर "वेब कैमरा वीडियो" बटन पर क्लिक करें।
-
टूलबार पर "संगीत जोड़ें" बटन पर क्लिक करें। मूवी में शामिल करने के लिए MP3 या WMA ऑडियो फ़ाइल देखें। इसे चुनने के लिए ऑडियो फ़ाइल पर क्लिक करें, और फिर "खोलें" पर क्लिक करें।
-
फिल्म के लिए शीर्षक स्क्रीन बनाने के लिए टूलबार पर "शीर्षक" बटन पर क्लिक करें। मूवी के लिए अधिक उपयुक्त या वर्णनात्मक के लिए "मेरी मूवी" से डिफ़ॉल्ट पाठ बदलें। आप शीर्षक पाठ के आकार, रंग और पारदर्शिता को बदलने के लिए फ़ॉन्ट नियंत्रण का भी उपयोग कर सकते हैं।
-
फ़ोटो या वीडियो के बीच संक्रमण एनिमेशन बदलने के लिए मेनू बार में "एनिमेशन" पर क्लिक करें। मूवी टाइमलाइन में दो फोटो या वीडियो के बीच माउस कर्सर रखें और आवेदन करने के लिए संक्रमण के प्रकार पर क्लिक करें। वैकल्पिक रूप से, एक एनिमेटेड संक्रमण चुनें और पूरी फिल्म में समान बदलाव करने के लिए "सभी को लागू करें" पर क्लिक करें।
-
एकल फोटो, एकल वीडियो या सभी वीडियो और फ़ोटो की चमक या रंग विशेषताओं को बदलने के लिए मेनू बार में "विज़ुअल इफेक्ट्स" पर क्लिक करें।
-
मूवी रेंडर करें और साइट टूलबार पर एक आइकन पर क्लिक करके इसे इंटरनेट पर अपलोड करें। वे साइटें जहाँ आप प्रारूपित वीडियो अपलोड कर सकते हैं, स्काईड्राइव, फेसबुक, यूट्यूब, विंडोज लाइव और फ़्लिकर हैं। रिज़ॉल्यूशन सेटिंग पर क्लिक करें और चुनें। विंडोज लाइव मूवी मेकर चुने गए रिज़ॉल्यूशन का उपयोग करके फिल्म को प्रस्तुत करता है। अपने विंडोज लाइव अकाउंट में लॉग इन करें। फिल्म के लिए एक वर्णनात्मक नाम और चुने हुए साइट के लिए अपने लॉगिन क्रेडेंशियल दर्ज करें। मूवी को जारी रखने और वेबसाइट पर अपलोड करने के लिए निर्देशों का पालन करें।
-
अपने कंप्यूटर पर मूवी को बचाने के लिए टूलबार में "मूवी सहेजें" बटन पर क्लिक करें। "फ़ाइल नाम:" फ़ील्ड में फिल्म के लिए एक फ़ाइल नाम दर्ज करें और "सहेजें" बटन पर क्लिक करें। विंडोज मूवी मेकर डिफ़ॉल्ट सेटिंग्स का उपयोग करके मूवी को प्रोसेस और सेव करता है। रेंडरिंग सेटिंग्स को बदलने के लिए, "मूवी सहेजें" बटन के नीचे ड्रॉप-डाउन बॉक्स पर क्लिक करें और मूवी में उपयोग करने के लिए ऑडियो, बिट दर और रिज़ॉल्यूशन सेटिंग्स चुनें।