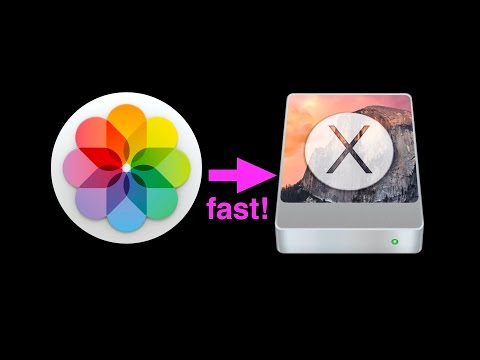
विषय
- एक अन्य डिवाइस के लिए एक iPhoto पुस्तकालय स्थानांतरण
- चरण 1
- चरण 2
- चरण 3
- चरण 4
- चरण 5
- चरण 6
- तस्वीरें मैन्युअल रूप से स्थानांतरित करें
- चरण 1
- चरण 2
- चरण 3

आपके मैकबुक के हार्ड ड्राइव से बाहरी हार्ड ड्राइव पर फ़ोटो स्थानांतरित करने के कुछ आसान तरीके हैं। यदि आप iPhoto का उपयोग कर रहे हैं, तो आधा काम पहले ही हो चुका है, क्योंकि आपको केवल iPhoto लाइब्रेरी की प्रतिलिपि बनाने और एप्लिकेशन को नए स्थान पर पुन: कॉन्फ़िगर करने की आवश्यकता है। सौभाग्य से, फ़ाइलों को मैन्युअल रूप से स्थानांतरित करना भी बहुत आसान है। शुरू करने से पहले, तस्वीरों को स्पष्ट रूप से नामित फ़ोल्डरों में स्थानांतरित करने के लिए व्यवस्थित करना सबसे अच्छा है।
एक अन्य डिवाइस के लिए एक iPhoto पुस्तकालय स्थानांतरण
चरण 1
बाहरी हार्ड ड्राइव को अपने मैकबुक से कनेक्ट करें और इसे चालू करें।
चरण 2
अगर खुला है तो iPhoto को बंद कर दें।
चरण 3
IPhoto पुस्तकालय का पता लगाएँ। डिफ़ॉल्ट कॉन्फ़िगरेशन में, यह "उपयोगकर्ता" फ़ोल्डर में उपयोगकर्ता के "होम" निर्देशिका में पाया जा सकता है।
चरण 4
लाइब्रेरी का चयन करें और इसे बाहरी हार्ड ड्राइव पर वांछित फ़ोल्डर में खींचें। स्थानांतरण का समय और गति आपके iPhoto पुस्तकालय के आकार पर निर्भर करेगा।
चरण 5
"विकल्प" कुंजी दबाए रखें और iPhoto खोलें।
चरण 6
"लाइब्रेरी चुनें" पर क्लिक करें और बाहरी हार्ड ड्राइव पर भेजे गए लाइब्रेरी की कॉपी को ब्राउज़ करें। फिर "ओपन" पर क्लिक करें।
तस्वीरें मैन्युअल रूप से स्थानांतरित करें
चरण 1
बाहरी हार्ड ड्राइव को अपने मैकबुक से कनेक्ट करें और इसे चालू करें।
चरण 2
उस फ़ोल्डर या फ़ोल्डर का पता लगाएँ जहाँ आपकी फ़ोटो सहेजी गई हैं। कई कैमरा और आयात कार्यक्रम स्वचालित रूप से उपयोगकर्ता के "होम" निर्देशिका के भीतर "पिक्चर्स" फ़ोल्डर में फ़ोटो को सहेजते हैं।
चरण 3
फ़ोल्डर (या फ़ोल्डर) का चयन करें और उन्हें बाहरी हार्ड ड्राइव पर खींचें।


