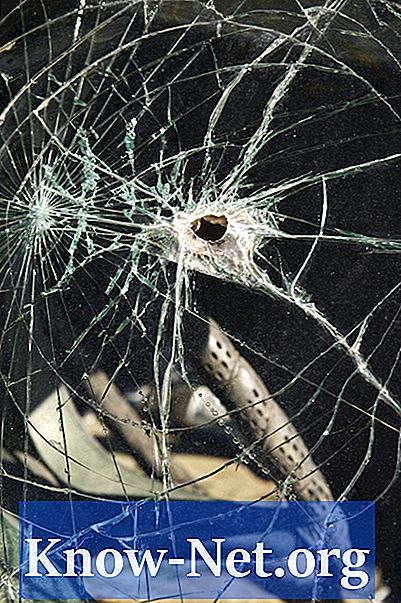विषय

MSI आफ्टरबर्नर ग्राफिक्स कार्ड के लिए एक प्रदर्शन अनुकूलक है जो NVIDIA ग्राफिक्स प्रोसेसिंग इकाइयों (GPU) के प्रदर्शन को बढ़ाता है। MSI आफ्टरबर्नर जीपीओ को ओवरक्लॉक और ओवरवॉल्ट कर सकता है, जिससे वीडियो की गुणवत्ता, 3 डी सपोर्ट और रेंडरिंग प्रभाव बढ़ सकता है। GPU वोल्टेज, घड़ी की गति, समर्पित मेमोरी (RAM) और प्रशंसक गति को बढ़ाने या घटाने के लिए आप आफ्टरबर्नर का उपयोग कर सकते हैं। आप MSI वेबसाइट से MSI Afterburner को डाउनलोड और इंस्टॉल कर सकते हैं, या CD से इंस्टॉलर भी चला सकते हैं।
चरण 1
MSI Afterburner वेबसाइट पर जाएं और प्रोग्राम को डेस्कटॉप पर डाउनलोड करें। ज़िपित फ़ोल्डर को खोलने के लिए फ़ाइल पर डबल-क्लिक करें।
चरण 2
इंस्टॉलर को चलाने के लिए ज़िप फ़ोल्डर के अंदर .exe फ़ाइल को डबल-क्लिक करें। अपने कंप्यूटर पर सॉफ़्टवेयर स्थापित करने के लिए स्क्रीन पर दिए गए निर्देशों का पालन करें। पुष्टि करें कि "स्टार्ट एमएसआई आफ्टरबर्नर" चेक किया गया है और फिर "फिनिश" पर क्लिक करें।
चरण 3
बिजली की खपत को कम करने या बढ़ाने के लिए, NVIDIA कार्ड के वोल्टेज स्तर को बढ़ाने या घटाने के लिए "कोर वोल्टेज" के तहत बार को बाईं या दाईं ओर स्क्रॉल करें।
चरण 4
कार्ड की घड़ी को समायोजित करने के लिए "कोर घड़ी" के नीचे स्क्रॉल बार खींचें, जो 3 डी प्रदर्शन और GPU तापमान को समायोजित करता है। रेंडरिंग प्रभाव को बढ़ाने या कम करने के लिए "Shader Clock" के नीचे बार खींचें।
चरण 5
वीडियो को समर्पित RAM की मात्रा बढ़ाने या घटाने के लिए "मेमोरी क्लॉक" के नीचे स्क्रॉल बार खींचें।
चरण 6
GPU प्रशंसक गति को बढ़ाने या कम करने के लिए "फैन स्पीड" के नीचे स्क्रॉल बार खींचें, जो वीडियो कार्ड के तापमान को नियंत्रित करता है। प्रशंसक गति को स्वचालित रूप से समायोजित करने के लिए Afterburner को सक्षम करने के लिए "ऑटो" पर क्लिक करें। NVIDIA Afterburner के लिए अपनी सेटिंग्स को बचाने के लिए "लागू करें" पर क्लिक करें।
चरण 7
ऑपरेटिंग सिस्टम बूट के बाद Afterburner सेटिंग्स को सक्षम करने के लिए "सिस्टम शुरू करते समय ओवरक्लॉकिंग लागू करें" पर क्लिक करें।