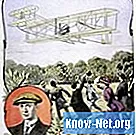विषय
उपयोग में आसान दस्तावेज़ बनाना अक्सर उतना ही महत्वपूर्ण होता है जितना कि पाठ। दस्तावेज़ में पाद लेख जोड़ना आसान उपयोग करने के लिए सबसे आसान तरीकों में से एक है। पाद वे तत्व हैं जो प्रत्येक पृष्ठ के निचले भाग में दिखाई देते हैं, जैसे संख्याएँ, कॉपीराइट जानकारी, कंपनी की जानकारी और दस्तावेज़ के नाम। अधिकांश वर्ड प्रोसेसिंग प्रोग्राम और एडिटिंग प्रोग्राम आपको उन फूटरों को जोड़ने की अनुमति देते हैं जो सभी पृष्ठों पर स्थिर रहते हैं। यदि आप हाशिये से बाहर संख्या चाहते हैं, तो Adobe InDesign आपको पृष्ठ के दाईं ओर और बाईं ओर अलग-अलग पाद लेख बनाने की अनुमति देता है। यह कई पूर्वनिर्धारित सुविधाएँ भी प्रदान करता है जैसे पृष्ठ संख्याएँ।
दिशाओं
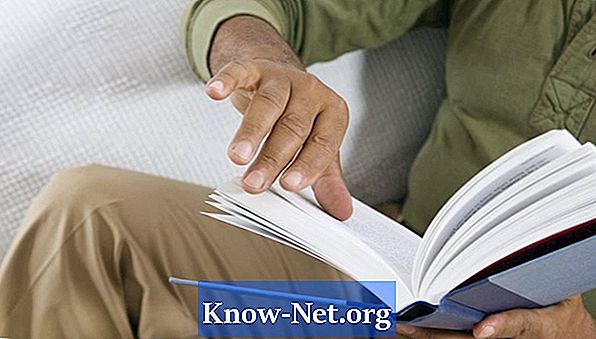
-
मेनू बार में "विंडो" पर क्लिक करें और पेज पैनल खोलने के लिए "पेज" चुनें।
-
मेनू पर क्लिक करें और "नया मास्टर" चुनें।
-
"टेक्स्ट टूल" विकल्प चुनें। पृष्ठ के बाईं ओर एक पाठ फ़्रेम बनाएँ जहाँ आप चाहते हैं कि पाद लेख रखा जाए।
-
बाईं ओर सभी पृष्ठों के लिए पाद लेख में वांछित पाठ दर्ज करें। कोई अतिरिक्त ग्राफिक्स जोड़ें।
-
यदि वांछित हो तो पेज नंबर जोड़ें। "टाइप करें" मेनू पर क्लिक करें और "विशेष वर्ण डालें" और फिर "मार्कर" पर जाएं। "वर्तमान पृष्ठ संख्या", "अगला पृष्ठ नंबर" चुनें। "या" पिछला पृष्ठ संख्या "स्वचालित रूप से पृष्ठ जानकारी प्रदर्शित करने के लिए।
-
यदि वांछित है तो पाठ चर जोड़ें। "टाइप करें" मेनू पर क्लिक करें और "इन्सर्ट वेरिएबल्स" पर जाएँ, वांछित डिफॉल्ट वैरिएबल का चयन करें और फिर "इन्सर्ट वेरिएबल्स" पर क्लिक करें। उदाहरण के लिए, "सिलेक्ट करें"। अंतिम पृष्ठ संख्या "InDesign के लिए दस्तावेज़ में अंतिम पृष्ठ संख्या प्रदर्शित करने के लिए।
-
दाएं हाथ के सभी पन्नों को जोड़ने के लिए दाहिने हाथ के दस्तावेज़ में इन चरणों को दोहराएं।
-
नए पेजों को InDesign Pages पैलेट में खींचें, जहाँ आप पाद दिखाना चाहते हैं।