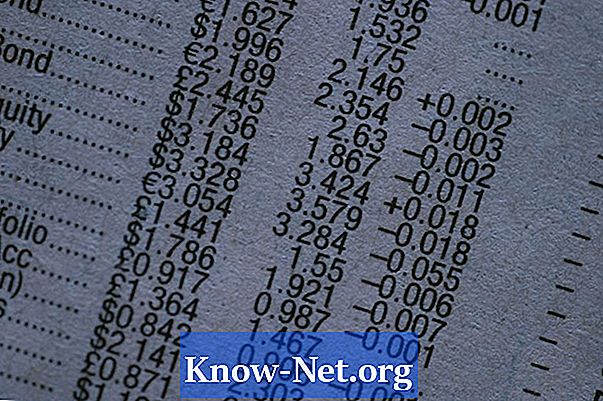विषय

आप अपने कंप्यूटर पर ऑडियो या वीडियो चलाने की कोशिश कर रहे हैं, लेकिन कोई आवाज़ नहीं है - बस एक खामोशी या एक घंटी का शोर। यदि आप उस व्यक्ति के प्रकार हैं जो कंप्यूटर के साथ टिंकर को पसंद करता है और कई सिस्टम फाइलों या कार्यक्रमों के साथ सिर्फ यह देखने के लिए कि कंप्यूटर के स्थान को बढ़ाने के लिए क्या अद्यतन, संशोधित, सुधार या नष्ट किया जा सकता है, तो आप अच्छे से अधिक नुकसान कर सकते हैं। आप गलती से कुछ महत्वपूर्ण हटा सकते हैं, जैसे ऑडियो ड्राइवर। अच्छी खबर यह है कि ऐसी गलती को मापना बहुत आसान है।
चरण 1
ऑडियो का परीक्षण करें। आपको लग सकता है कि कंप्यूटर से कोई आवाज़ नहीं आ रही है और तुरंत सोचें कि शायद आपने अपना ऑडियो ड्राइवर डिलीट कर दिया है। हालाँकि, यह हो सकता है कि आपने कंप्यूटर को म्यूट करने जैसा कुछ सरल किया हो। ध्वनि केवल एक विशिष्ट कार्यक्रम के साथ काम नहीं कर सकती है, जिसका अर्थ यह हो सकता है कि कार्यक्रम दूषित है और उसका चालक बरकरार है। यह सुनिश्चित करने के लिए कि ऑडियो ड्राइवर काम करता है, एक अलग प्रोग्राम का उपयोग करके ध्वनि या वीडियो चलाने का प्रयास करें। यदि ध्वनि नहीं चलती है, तो समस्या संभवतः चालक के साथ है।
चरण 2
जांचें कि ऑडियो ड्राइवर अभी भी सक्षम है। "सेटिंग", "कंट्रोल पैनल", "सिस्टम" और "डिवाइस मैनेजर" पर जाएं। "ऑडियो, वीडियो और गेम कंट्रोलर" का विस्तार करने के लिए क्लिक करें। आपका ऑडियो ड्राइवर दिखाया जाना चाहिए। यदि आपने गलती से इसे हटा दिया है, तो यह कुछ ऐसा कहता है जैसे "कोई ऑडियो ड्राइवर स्थापित नहीं है"।
चरण 3
यदि यह अभी भी स्थापित है, तो अपने ऑडियो ड्राइवर की स्थिति जांचें। अपने ऑडियो ड्राइवर के नाम पर राइट क्लिक करें और फिर "गुण" पर। यह कहना चाहिए "डिवाइस ठीक से काम कर रहा है"। यदि ऐसा नहीं है या अगर यह काम करने के लिए लिखा गया है, लेकिन यह नहीं है, तो आपको अपने ड्राइवर को अनइंस्टॉल करना होगा और एक नया स्थापित करना होगा (चरण 2 देखें) या सिस्टम रिस्टोर करें।
चरण 4
जब आप ड्रायवर को हटा दिया गया हो, तो संदेह होने पर अपने कंप्यूटर को पुनर्स्थापित करने के लिए एक सिस्टम पुनर्स्थापना करें। ऐसा करने का सबसे अच्छा तरीका है कि आप अपनी मदद निर्देशिका को खोलें (एक पीसी पर, अपने डेस्कटॉप पर जाएं और एफ 1 दबाएं) और "सिस्टम रिस्टोर" की खोज करें। संकेत मिलने पर चरणों का पालन करें और आप हाइलाइट की गई तारीखों के साथ एक कैलेंडर देखेंगे। ये वो तारीखें हैं, जिन पर आपके कंप्यूटर की सेटिंग कॉपी की गई थी। यह सुनिश्चित करने के लिए अपनी वर्तमान तिथि के करीब की तारीख चुनें कि कोई भी महत्वपूर्ण फाइल खो न जाए। यदि ऑडियो अभी भी काम नहीं करता है, तो दूसरी निकटतम तारीख पर लौटने की प्रक्रिया को दोहराएं और तब तक जारी रखें जब तक कि ऑडियो वापस नहीं आता या तारीखें समाप्त नहीं हो जातीं। यदि ऐसा होता है, तो आपको एक नया ऑडियो ड्राइवर स्थापित करना होगा।
चरण 5
यदि आपने पहले ही इसे इंस्टॉल कर लिया है तो वर्तमान ऑडियो ड्राइवर को अनइंस्टॉल करें। आप इसे "सेटिंग्स", "कंट्रोल पैनल", "सिस्टम" और "डिवाइस मैनेजर" पर जाकर करेंगे। "ऑडियो, वीडियो और गेम कंट्रोलर" का विस्तार करने के लिए क्लिक करें। अब राइट क्लिक करें और "Uninstall" चुनें।
चरण 6
नया ऑडियो ड्राइवर डाउनलोड और इंस्टॉल करें। "ड्राइवर फ़ाइलें" वेबसाइट पर एक चुनें या एक खोज उपकरण में अपने ऑपरेटिंग सिस्टम के साथ संगत के लिए खोजें। स्थापना निर्देशों का पालन करें।